Configurar Android studio y Android studio tools.
Este paso que cubrimos en el post Configuración Android Studio es requisito antes de configurar nuestro teléfono o nuestro simulador. Te recomiendo que lo veas para que tengas todo el ambiente configurado correctamente antes de empezar.
1.6.1 Configurar un dispositivo físico (teléfono).
En el teléfono Android necesitamos activar la opción llamada Opciones de desarrollador, la cual nos ayudára a que nuestro teléfono sea identificado por la computadora como un dispositivo válido para cargar la aplicación en modo desarrollo. Adicionalmente nos da varias herramientas útiles como desarrollador como son:
- Pantalla Activa, sirve para que nunca se apague la pantalla mientras el teléfono esté conectado.
- Mostrar limites de diseño, súper útil para ver los dibujos de cada componente en la pantalla.
- Seleccionar aplicación de ubicación de prueba, es útil cuando necesitamos simular y cambiar nuestra geolocalización.
- Mostrar punteros, mostrará cada toque estamos dando en la pantalla.
- Ubicación del puntero, estará dibujando una línea de seguimiento por cada tap y desplazamiento en la pantalla.
Para habilitar las opciones de desarrollador, debemos de realizar los siguientes pasos:
En el telefono seleccionamos Ajustes
Nos vamos hasta la última opción llamada Sistema

Ahora seleccionamos la opción de Acerca del teléfono

Damos varios taps en Número de compilación hasta que veamos el mensaje “Estás a 4 pasos para convertirte en desarrollador”.


Y continuamos dando taps en Número de compilación hasta que se muestre el mensaje de ¡Ya eres un desarrollador!

Damos tap para ir hacia Atrás y vemos que ahora tenemos en sistema una nueva opción llamada Opciones de desarrollador. Seleccionamos la opción Opciones de desarrollador.

Lo primero que debemos revisar es que el primer switch esté activo, ya que éste nos permite activar y desactivar fácilmente la opción de desarrollador.

Ahora debemos ir a la sección de depuración y activar la opción Depuración USB, la cual nos permitirá habilitar la comunicación entre el teléfono y la computadora. Se nos mostrará la siguiente alerta para permitir la conexión.

El siguiente paso es conectar nuestro teléfono se nos mostrará un mensaje preguntando si deseamos habilitar la conexión a la computadora, debemos seleccionar Permitir. Si por alguna razón le dimos cancelar hay que desconectar el teléfono y conectarlo de nuevo para que el mensaje vuelva aparecer.

Para revisar que el teléfono es visible en la computadora lo podemos realizar de dos maneras:
- Revisemos con la terminal.
En la computadora debemos de ejecutar el comando adb devices el cual nos mostrará todos los dispositivos y emuladores que son visibles para la computadora.
2. Revisemos con Android Studio.
Debemos abrir Android Studio y en la barra superior veremos algo como lo siguiente.

Podemos observar el dispositivo SM G935F que es el dispositivo que actualmente tengo conectado a la computadora. Si seleccionamos el combo box podemos ver los otros dispositivos disponibles para correr la aplicación.

1.6.2 Configurar nuestro simulador.
Si bien configurar un simulador es algo que no recomiendo mucho en Android debido a su alto consumo de memoria RAM (Y eso que ha mejorado mucho con el tiempo), aún así vamos a configurarlo por si necesitas hacerlo alguna vez ya sepas como.

Abrimos nuestro Android Studio, seleccionamos Configurar y nos mostrará el siguiente modal.

Nos abrirá la pantalla de simuladores disponibles en la cual ya tenemos configurado uno, pero vamos a configurar el nuestro para saber cómo hacerlo.

Seleccionamos + Crear dispositivo virtual
Desplegará una lista de categorías de dispositivos. Seleccionamos el tipo de teléfono que deseemos configurar o simular. En este caso es un Pixel XL.

Seleccionamos Siguiente y ahora debemos seleccionar la versión de Android con la que configuremos nuestro dispositivo.

Cuando termine hay que seleccionar la versión descargada y dar siguiente.

Nos mostrará la siguiente pantalla en donde podemos nombrar nuestro dispositivo y configurar el resto de opciones como la memoria RAM y la memoria física. Para modificarlos tenemos que dar clic en el botón llamado Mostrar opciones avanzadas.

Agregamos la memoria interna adicional para tener espacio de instalar varias apps en el simulador y damos Siguiente.

Al terminar la configuración mostrará de nuevo la pantalla de dispositivos donde podemos ver ya nuestro dispositivo cargado. Seleccionamos el botón de Play para lanzar el emulador.


Y ya tenemos nuestro simulador funcionando.
Ejecutar el código
Vamos a nuestra terminal y con un teléfono conectado escribimos el siguiente comando para ejecutar nuestra aplicación.
flutter run
Simulador

Android

Considero que el tiempo que tomó es bastante, entonces trataremos de ejecutar el mismo código con Google Chrome para ver cuánto tiempo toma.
flutter run -d chrome --release
Para web toma 114 segundos, es aproximadamente cuatro veces más rápido probar en el explorador web que en el dispositivo Android. Sabemos que va a funcionar exactamente igual por lo cual una opción viable es probar todo en web y al final solo hacer pruebas de verificación en Android.
** Los tiempos pueden variar dependiendo de tu computadora y sus especificaciones.
Google Chrome
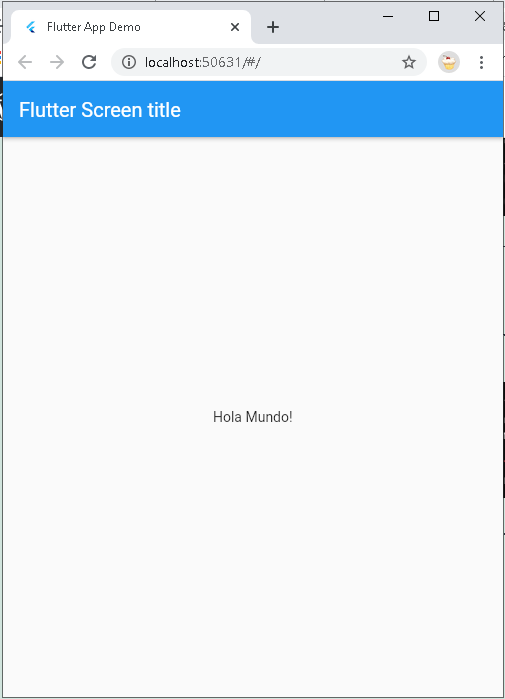
Si bien es una buena idea verificar nuestro desarrollo en el dispositivo móvil, podemos agilizar el proceso realizando todas las pruebas en el explorador de Internet volviéndonos más eficientes, lo cual es una de las grandes ventajas de trabajar con Flutter.
¿Te está gustando este curso? Aquí hay más temas que otras personas están viendo en este momento.
